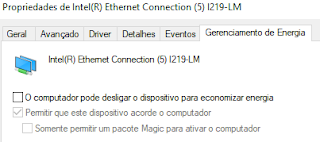Ao acessar as conexões de rede (executar > ncpa.cpl), o adaptador estava como DESATIVADO
E mesmo clicando com o botão direito clicando em Ativar o mesmo não ativava!
A forma de resolver isso é o seguinte:
Clique com o botão direito no adaptador de rede > Propriedades
Clique em Configurar...
Vá na aba Gerenciamento de Energia
Desmarque "O computador pode desligar o dispositivo para economizar energia"
Pronto!