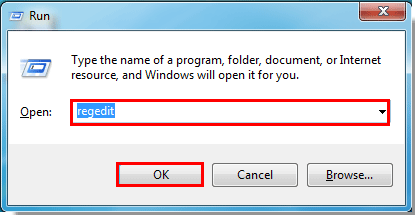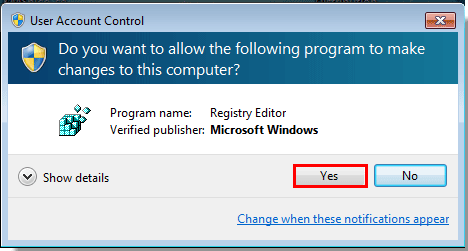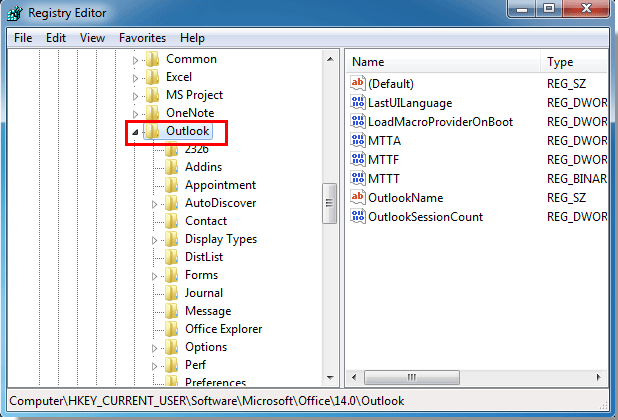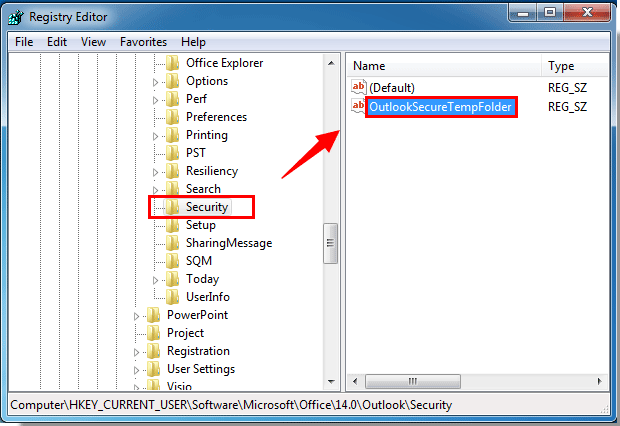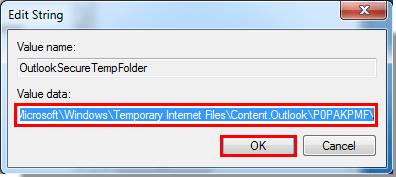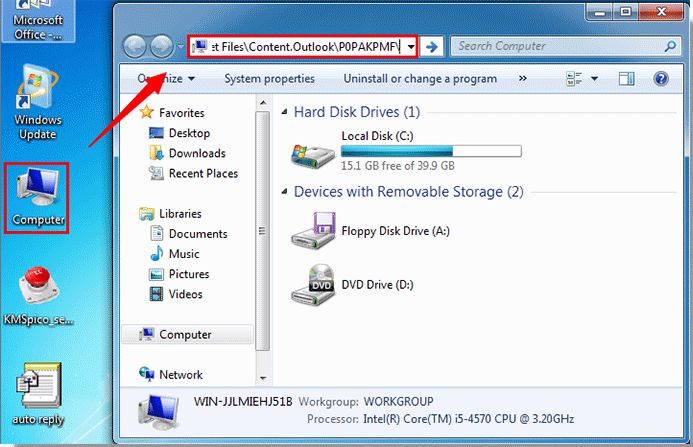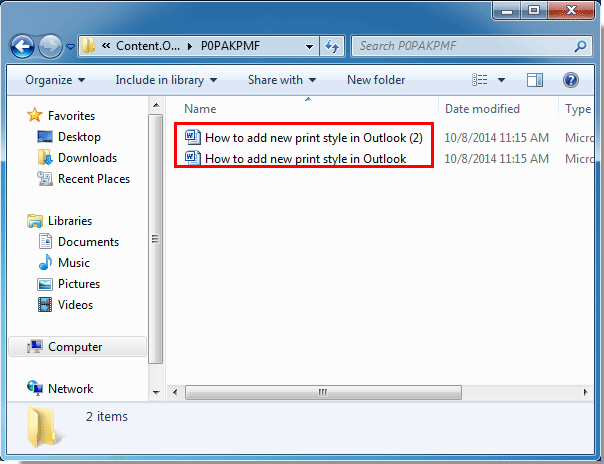1. Atualize Seu Roteador Regularmente
Começamos com uma dica fundamental: mantenha o firmware do seu roteador sempre atualizado. As atualizações frequentemente incluem correções de segurança importantes que protegem sua rede contra vulnerabilidades conhecidas.
2. Escolha uma Senha Forte
A senha de acesso ao seu roteador deve ser única e complexa. Evite senhas óbvias, como "admin" ou "1234". Use uma combinação de letras maiúsculas e minúsculas, números e caracteres especiais.
3. Habilite a Criptografia WPA3
Certifique-se de que sua rede Wi-Fi esteja configurada para usar a criptografia WPA3 (ou, no mínimo, WPA2). Isso dificulta a quebra da senha da sua rede por invasores.
4. Oculte o Nome da Rede (SSID)
Desative a transmissão do nome da sua rede (SSID) para evitar que pessoas não autorizadas vejam sua rede quando procuram redes disponíveis. Lembre-se de que isso não é uma defesa absoluta, mas ajuda a manter a discrição.
5. Use Filtros de Endereços MAC
Configure uma lista de permissões de endereços MAC no seu roteador. Isso permite que apenas dispositivos com endereços MAC específicos se conectem à sua rede.
6. Configure uma Rede de Convidados
Se você tem visitantes em casa com frequência, configure uma rede de convidados separada com uma senha diferente. Isso impede que eles acessem sua rede principal.
7. Monitore a Atividade da Rede
Utilize aplicativos ou ferramentas de monitoramento para acompanhar a atividade da sua rede. Isso pode ajudar a detectar atividades suspeitas.
8. Desative o WPS (Wi-Fi Protected Setup)
O WPS pode ser uma vulnerabilidade de segurança. Desative-o em seu roteador, a menos que seja absolutamente necessário e você esteja ciente dos riscos.
9. Use uma VPN para Conexões Remotas
Se você precisa acessar sua rede de fora de casa, considere usar uma VPN (Virtual Private Network) para criptografar sua conexão e proteger seus dados.
10. Mantenha Todos os Dispositivos Atualizados
Certifique-se de que todos os dispositivos conectados à sua rede estejam atualizados com os patches de segurança mais recentes. Isso inclui smartphones, computadores, smart TVs e outros dispositivos.
Ao seguir essas dicas de segurança, você pode criar uma rede Wi-Fi doméstica mais segura e proteger seus dados pessoais contra ameaças online. Lembre-se de que a segurança da rede é um processo contínuo, e é importante ficar atualizado com as melhores práticas de segurança cibernética para manter sua rede protegida.